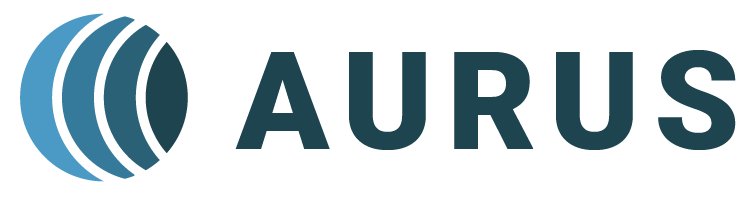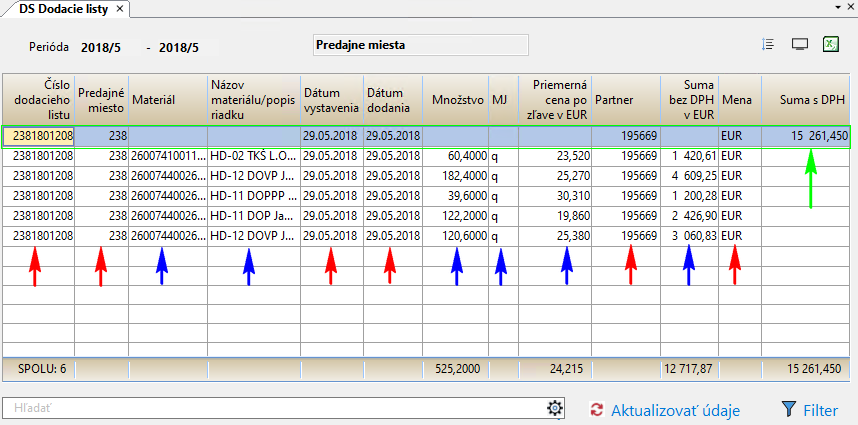Ďalšie manuály Aurus EKONOMIKA
Dátové sklady
Umiestnenie: prierezovo v rámci celého programu
Aurus EKONOMIKA, Aurus AGRO a Aurus POZEMKY



Dátový sklad (DS) centralizuje a konsoliduje veľké množstvo údajov z viacerých zdrojov v rámci modulov v systéme. Cieľom pri jeho tvorbe bolo dať užívateľovi do rúk pohodlný a intuitívny, ale pritom výkonný a rýchly nástroj na prístup a vyhodnocovanie dát systému. Funkcionalita dátových skladov umožňuje užívateľovi jednoducho vybrať potrebné údaje a prezentovať ich v zrozumiteľnej forme. Údaje možno jednoducho agregovať a opakovane rozkladať podľa rôznych kritérií. Takto ich možno využiť pre podporu rozhodovania ako aj pre analýzu slabých a silných miest v podnikových procesoch.
Na vytvorenie dátového skladu slúži štruktúrovaný výber stĺpcov, ktorý môže byť dvoj- alebo trojstupňový, v závislosti od počtu okruhov, v ktorých sú jednotlivé stĺpce zaradené.
- zobrazovanie/skrývanie stĺpcov
- triedenie údajov jednoduchým presúvaním stĺpcov myšou
- zobrazovanie medzisúčtov podľa užívateľom zadaných kritérií
- tlač údajov
- export údajov
- filtrovanie údajov podľa výberových kritérií (filter, vyhľadávacie pole)
- použitie šablón
DS je možné ďalej použiť ako mohutnú údajovú základňu pre spracovanie a vyhodnotenie v softvéroch tretích strán. Nachádza sa v každom module ako samostatná voľba v hornej časti okna:
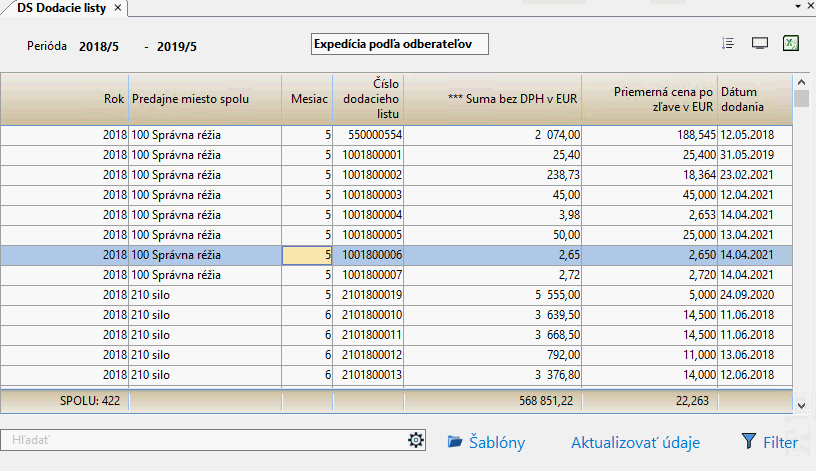
V menu, v pravom hornom rohu dátového skladu sa nachádzajú voľby ako: Štruktúrovaný výber stĺpcov, Kontingenčná tabuľka, Zobrazenie pre tlač a Export do excelu.
Hlavný princíp práce s dátami v dátovom sklade
Dátové sklady majú automatické triedenie údajov smerom ZĽAVA DOPRAVA, z tohto dôvodu sú údaje prvotne triedené podľa prvého stĺpca, následne podľa druhého atď.. Zmenu triedenia užívateľ dosiahne, ak vykoná presun požadovaného stĺpca myšou do ľavej časti okna. V prípade, ak sa vykoná pridanie nového stĺpca, systém detailne rozloží sumárne údaje podľa charakteru novo pridaného stĺpca (napríklad podľa periódy).
Príklad:
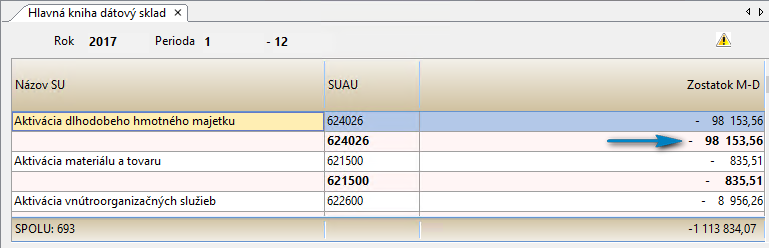
Ak má napríklad užívateľ v DS Hlavnej knihy zobrazený v prvom a druhom stĺpci názov a analytický účet z účtového rozvrhu bez ďalších triediacich stĺpcov, tak v treťom stĺpci, ktorý je suma Zostatku M-D bude vidieť tento zostatok v jednej úhrnnej sume za celé filtrované obdobie.
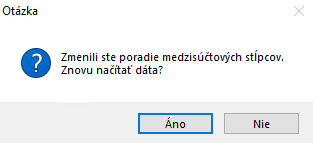
V prípade, ak sa tento prehľad doplní o stĺpec perióda, ktorý užívateľ zaradí v poradí na tretiu pozíciu zľava, tak sa údaje DS automaticky pretriedia a suma, ktorá sa predtým zobrazovala ako úhrnná za daný analytický účet, bude rozložená podľa jednotlivých periód.
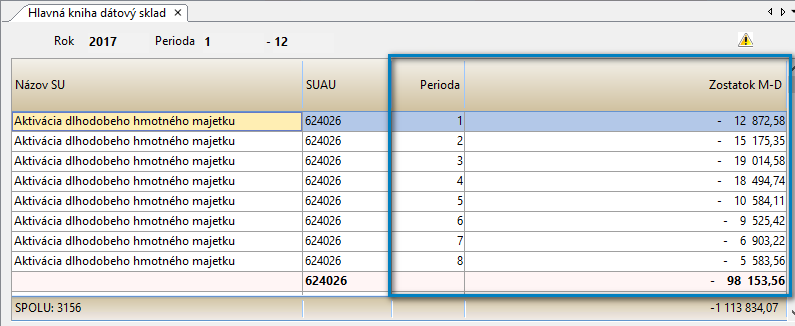
V závislosti od všeobecných nastavení systém po otvorení okna buď načíta údaje podľa prednastavených hodnôt (šablóna, filter) alebo otvorí okno prázdne. Cez pravé tlačidlo na myši na názve niektorého zo stĺpcov je možné vyvolať menu, v ktorom sa nachádzajú nižšie uvedené možnosti.
Priamy vstup do dokladov / kmeňových číselníkov / príloh
V dátovom sklade je možné priamo otvoriť zdrojový doklad, ktorý má užívateľ na obrazovke vyfiltrovaný. Vykonáva sa to v stĺpci pod názvom DOKLAD cez pravé tlačidlo na myši.
Taktiež je možné vstupovať do kmeňových číselníkov (pracovníkov, dlhodobého majetku, číselníka materiálov) – toto je závislé od modulu, v ktorom sa daný dátový sklad nachádza.
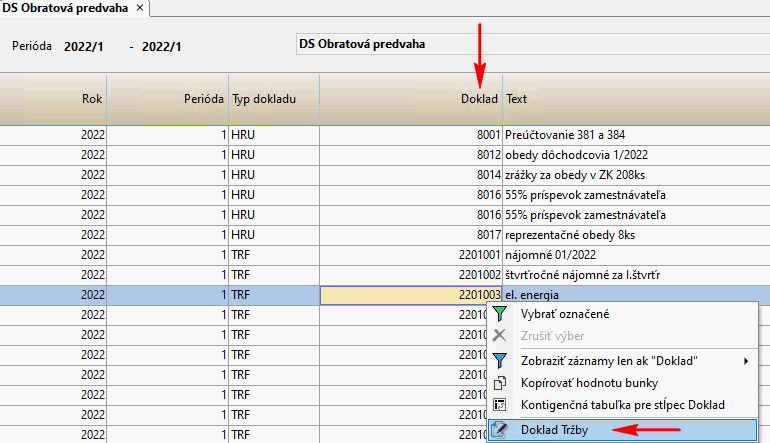
Okrem tejto možnosti je možné si dať zobraziť aj prípadné pripojené prílohy k dokladu. To znamená, že ak užívateľ na zdrojovom doklade (došlá/vyšlá faktúra, pokladničný doklad,…) pripojí príslušnú prílohu/prílohy, tieto sa v dátovom sklade (napr. v DS Obratovej predvahy) dajú zobraziť prostredníctvom voľby Prílohy cez pravé tlačidlo na myši v stĺpci pod rovnomenným názvom cez pravé tlačidlo na myši:
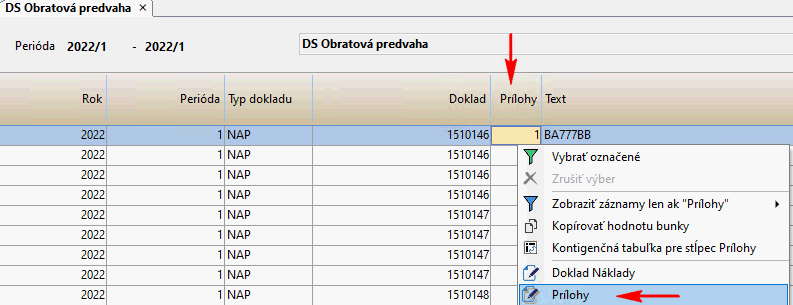
Dátový sklad s možnosťou použitia dvoj a trojstupňového výberu:
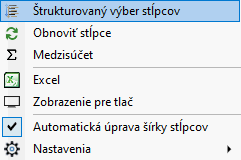
Štruktúrovaný výber stĺpcov
V rámci tejto voľby je možné zobraziť stĺpce, ktoré sú umiestnené v dvoj- alebo trojstupňovej štruktúrovanej úrovni, ktoré sú kategorizované podľa okruhu alebo oblasti používania. Po rozbalení príslušnej úrovne je možné dvojklikom vybrať/zobraziť požadovaný stĺpec.
Dvojstupňový výber:
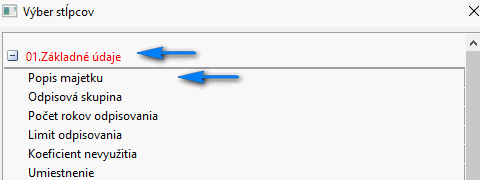
Trojstupňový výber:
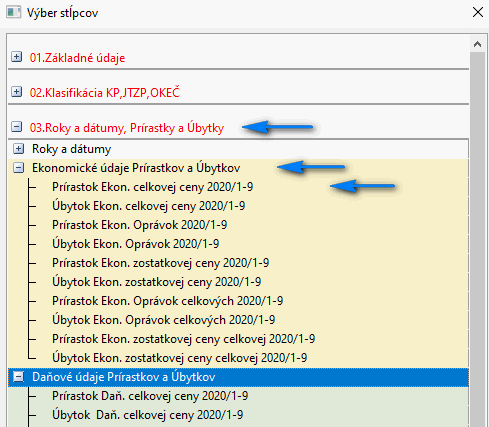
Výber stĺpcov je možné si zvoliť a vyhľadať prostredníctvom ikony Hľadať.
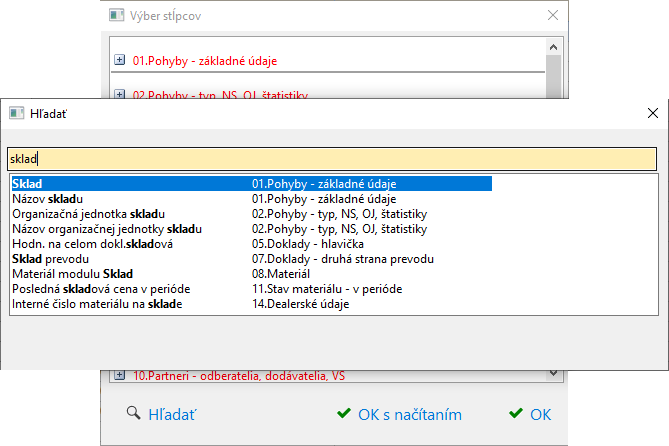
Výber stĺpcov je možné vykonať aj hromadne pomocou ľavého tlačidla na myši v kombinácii s klávesom CTRL (výber stĺpcov, ktoré nenasledujú za sebou),
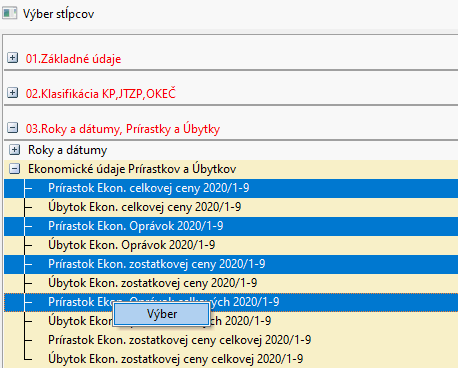
alebo pomocou ľavého tlačidla na myši v kombinácii s klávesom SHIFT (výber stĺpcov, ktoré nasledujú za sebou), pričom po vybratí na poslednom stĺpci sa zároveň zvolí voľba Výber (pravé tlačidlo na myši), čím sa všetky užívateľom vybraté stĺpce naraz pridajú do okna dátového skladu.
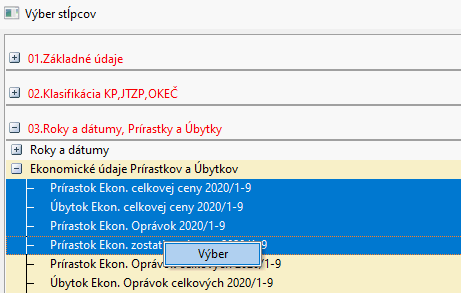
Vo výberoch stĺpcov ako aj následne na obrazovke sú rovnaké skupiny/kategórie dát zobrazované rovnakou farbou, aby užívateľ vedel z akého zdroja pochádzajú.
Napríklad dátový sklad v investičnom majetku – rozlíšené ekonomické/daňové odpisy:
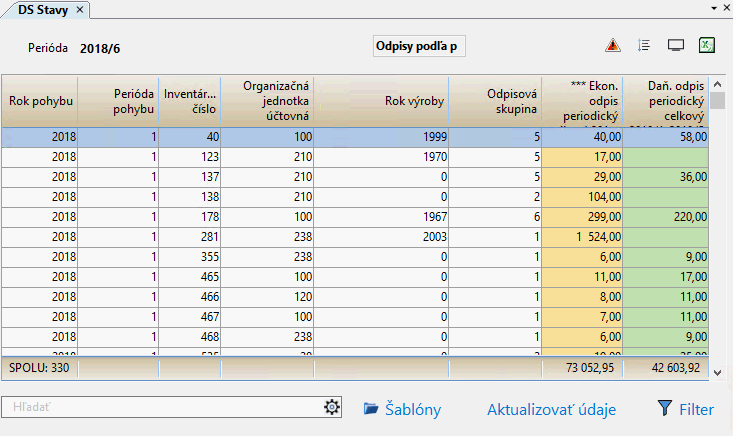
Farebné rozlíšenie je možné vidieť aj v prípade hlavičkových resp. riadkových údajov expedičných alebo skladových dokladov, napríklad v prípade objednávok (hlavičkové stĺpce sú tmavožlté, riadkové stĺpce bledožlté):
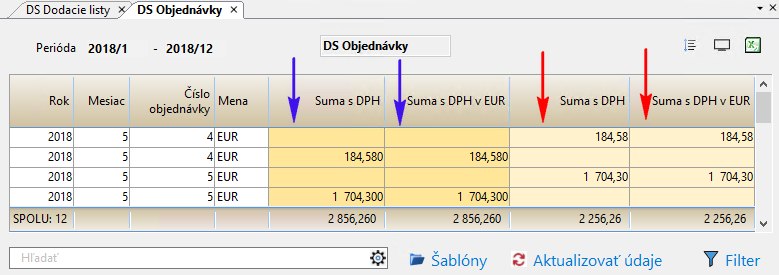
Poznámka:
V DS expedičných/skladových dokladov je možné vyberať údaje jednak z hlavičky dokladov ako aj z riadkov (obsahu) dokladov. To znamená, že v prípade, ak užívateľ vyberie do dátového skladu stĺpce z hlavičkových sekcií, aj z riadkových, systém zobrazí údaje z dokladu z oboch týchto sekcií. V zásade by sa nemali miešať tieto dva typy údajov do dátového skladu, na prvý pohľad totiž takýto výber môže užívateľa zavádzať. Pokiaľ však požaduje mať takýto výber spravený, treba mať na zreteli, že údaje z toho istého dokladu bude systém zobrazovať vo viacerých riadkoch.
Príklad:
Dodací list pod číslom 2381801208. Prvý riadok je hlavičkový, údaje má vyplnené v tých stĺpcoch, ktoré boli zobrazené zo sekcie hlavičkovej (z okna štruktúrovaný výber stĺpcov). Ostatné riadky v zozname sú samotné riadky dodacieho listu, údaje sú vyplnené v tých stĺpcoch, ktoré boli zobrazené zo sekcie riadkovej (z okna štruktúrovaný výber stĺpcov). Údaje, ktoré sú spoločné sa zobrazujú vo všetkých riadkoch zoznamu hlavičkovom aj riadkových.
Skrytie alebo zrušenie zobrazovania stĺpca sa vykonáva ľavým tlačidlom na myši – potiahnutím mimo obrazovky.

Užívateľské stĺpce
V štruktúrovanom výbere stĺpcov sú prístupné aj tzv. užívateľské stĺpce, v ktorých je možné na existujúcich databázových stĺpcoch nastaviť rôzne ďalšie doplňujúce vlastnosti a informácie, ktoré sa v systéme bežne nenachádzajú, prípadne je možné spojiť 2-4 stĺpce do jedného.
Nastavenia sa vykonávajú na stĺpcoch cez pravé tlačidlo na myši pomocou voľby Nastaviť vlastnosti stĺpca:
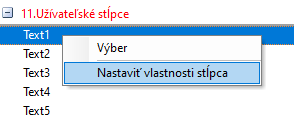
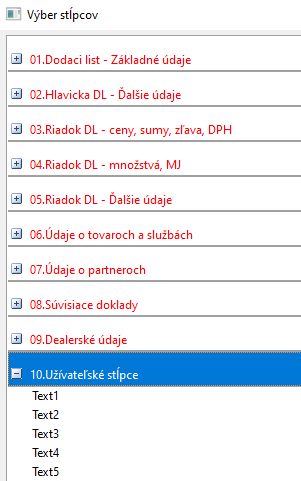
V prvom poli sa zadáva názov užívateľského stĺpca, v druhej časti sa môže zadať Text pred a Text za stĺpcom, ktorý sa nastavuje v poli Zdrojový údaj. V prípade potreby je možné zdrojový údaj zlúčiť s ďalšími stĺpcami, za ktoré je možné taktiež nastaviť doplnkový text.
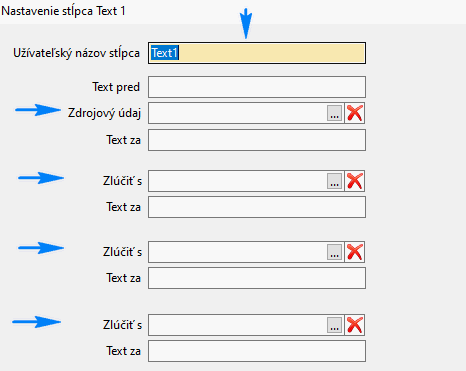
V závislosti od toho, aký stĺpec sa do poľa zdrojový údaj zadá (…), systém ponúkne ďalšie možnosti.
Možnosti pre dátumový stĺpec:
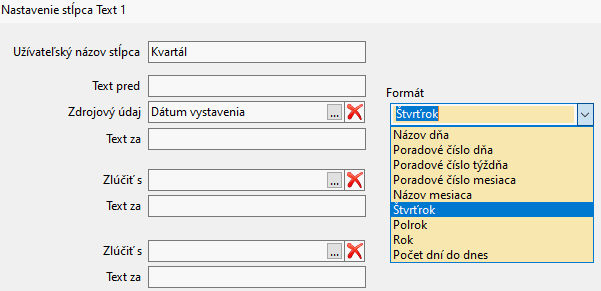
Možnosti pre zlúčené stĺpce:
Pri zlúčených stĺpcoch je možné zvoliť navyše aj konkrétny počet znakov od konkrétnej pozície, ktoré bude systém zobrazovať.
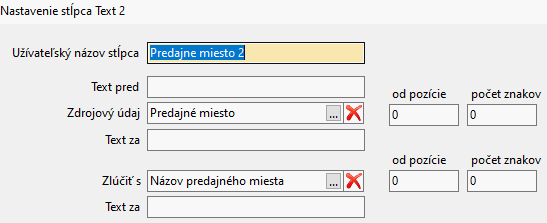
Možnosti pre zobrazenie určitého počtu znakov, od určitej pozície:
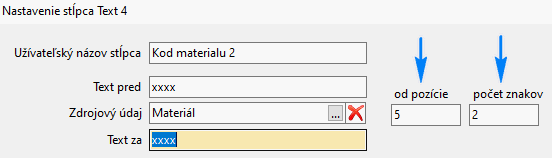
Následne si vami definované stĺpce môžete zobraiť v dátovom sklade

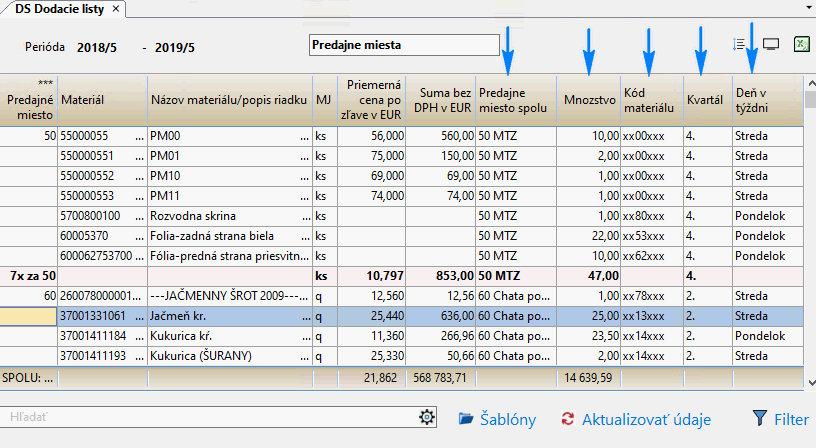
Možnosti pre numerický typ stĺpca:
Pre stĺpce, ktoré obsahujú dáta numerického typu existuje iná možnosť pre zobrazenie a to zobrazenie konkrétneho Počtu znakov. Napríklad zdrojový údaj Pohyb obsahuje numerické údaje a preto je možnosť zobrazenia týchto údajov podľa počtu zvolených znakov (ak zadáme počet 0 tak sa údaj neformátuje a zobrazí sa celý numerický údaj, ak zadáme hodnoty 1 až 9 tak sa údaj doplní na zadaný počet znakov).
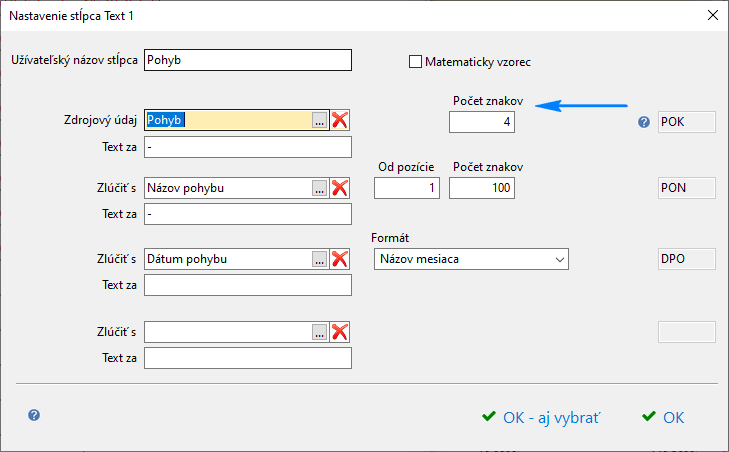
Následne si vami definovaný stĺpec môžete zobraziť v dátovom sklade:
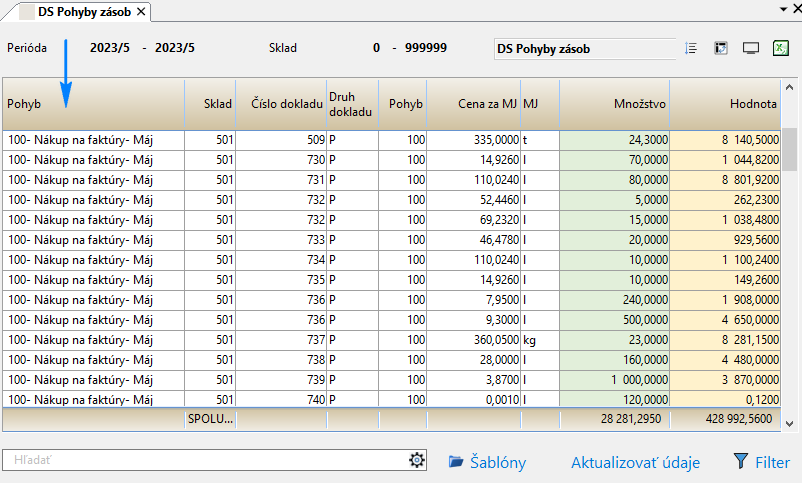
Možnosť Matematický vzorec:
Matematický vzorec ktorý si sami nadefinujete slúži na vytváranie rôznych matematických operácií. Po zakliknutí možnosti Matematický vzorec sa vstupné pole s názvom Text za zmení na vstupné pole Operátor. Tento matematický vzorec je možné zostaviť z numerických údajov (program automaticky ponúka výber iba numerických údajov pri vytváraní vzorca), konštánt (napr. 100) a operátorov. Výpočet vzorca sa realizuje zľava doprava v poradí ako je vzorec zadaný. Povolené sú operácia ako: sčítanie, odčítanie, násobenie a delenie (znaky : + – */ ). Použitie zátvoriek vo vzorci nie je povolené. Konštanty a operátory sa zapisujú spolu do vstupného pola Operátor. Je možné si navoliť na koľko desatinných miest vyžadujeme zaokrúhlenie výsledku.
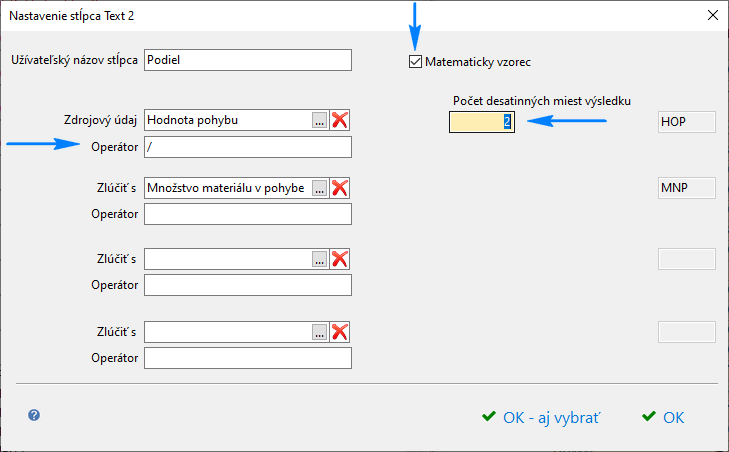
Následne si vami definovaný vypočítaný vzorec môžete zobraziť v dátovom sklade:
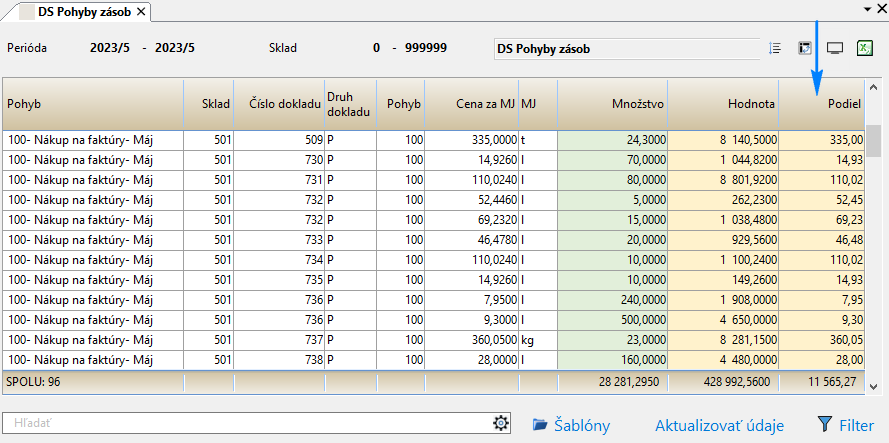
Obnoviť stĺpce
pomocou tejto voľby sa obnovujú pôvodné nastavenia stĺpcov.
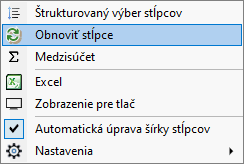
Medzisúčet
Medzisúčty v dátovom sklade slúžia na sumarizáciu vyfiltrovaných údajov podľa užívateľom vybraných stĺpcov. Medzisúčet môže byť jeden alebo aj viacúrovňový, podľa potrieb užívateľa. Je možné nastaviť aj hodnoty v medzisúčtových riadkoch, počty v medzisúčtoch alebo popisy pre medzisúčty.
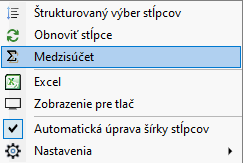
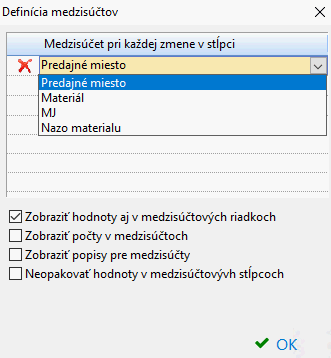
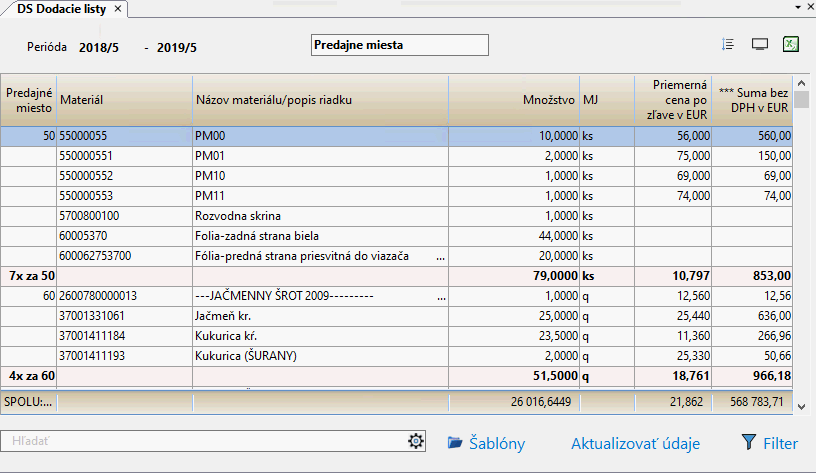
Po vybratí požadovaných stĺpcov pre potreby sumarizácie je možné nastaviť alebo vypnúť aj zobrazovanie ďalších doplňujúcich údajov, a to:
- hodnôt v medzisúčtových riadkoch – údaj sa zobrazí, ak bude v riadkoch rovnaká hodnota (ak sú hodnoty rôzne, nezobrazí sa nič):
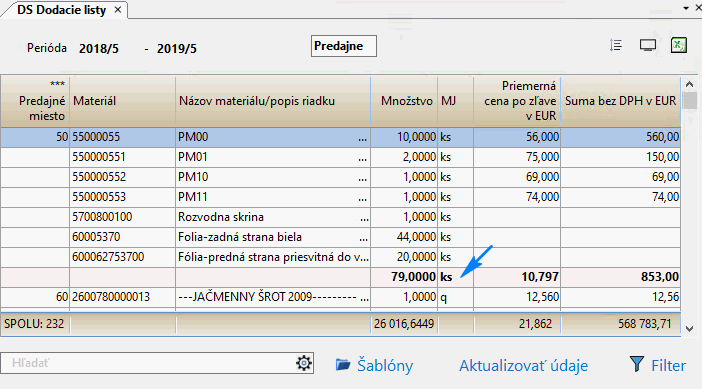
- počty výskytov v medzisúčtoch:
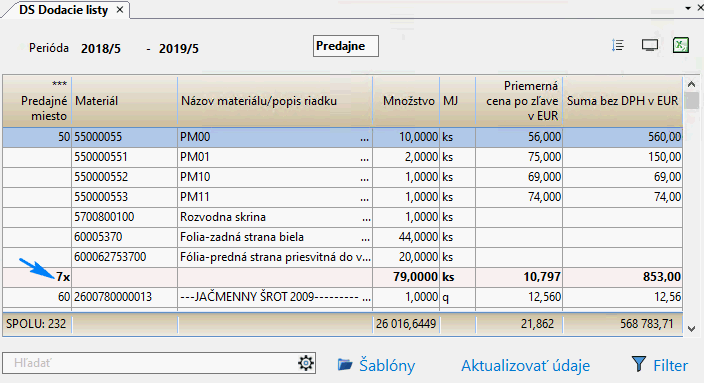
- popisy pre medzisúčty:
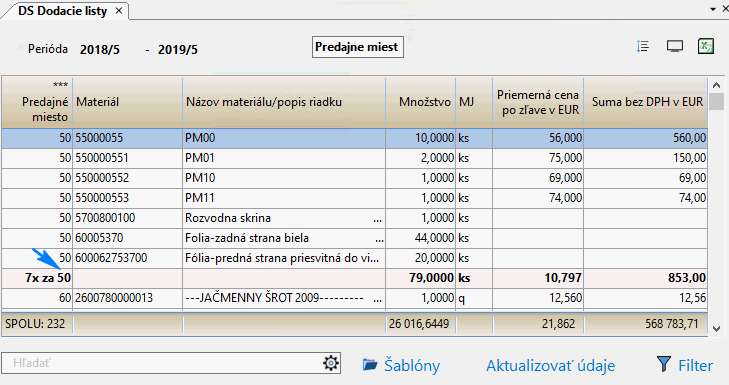
- neopakovať hodnoty v medzisúčtových stĺpcoch:
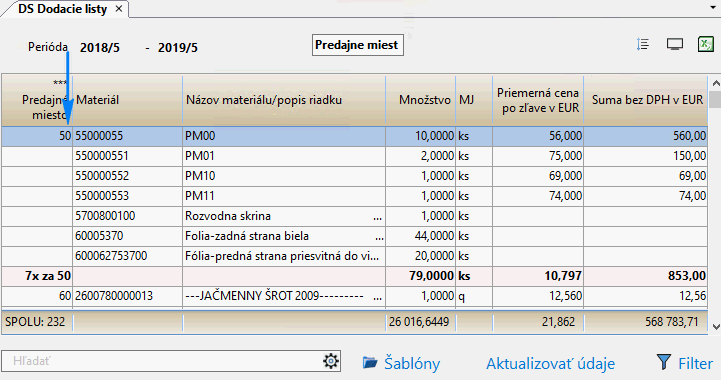
- opakovanie hodnôt v medzisúčtovom riadku:
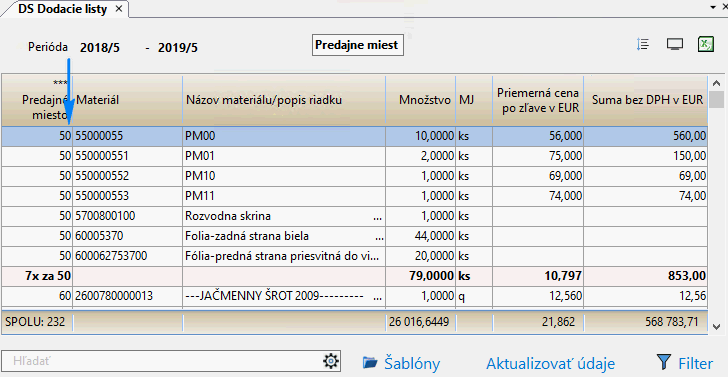
V prípade, že užívateľ požaduje vidieť len medzisúčtové riadky, je možné vypnúť (odfajknúť) zobrazenie detailov pre dané medzisúčty:
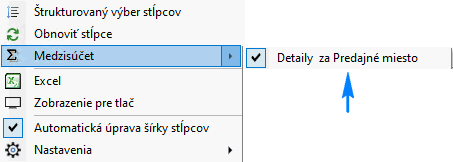
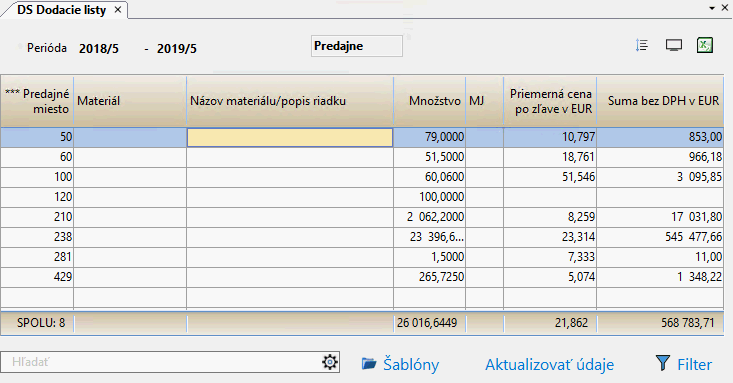
Excel
pomocou voľby je možné pripravené údaje vyexportovať do excelu
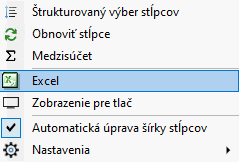
Zobrazenie pre tlač
pomocou tejto voľby sa nastavujú parametre pre tlač údajov z dátového skladu. Po nastavení a stlačení OK systém zostavu vytlačí na obrazovku
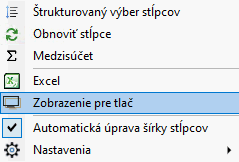
Autom. úprava stĺpcov
voľba je štandardne zapnutá, optimalizuje a nastavuje šírku zobrazených stĺpcov podľa veľkosti okna dátového skladu. Ak sa voľba vypne, vybraté stĺpce sa môžu zobraziť aj za hranicu okna, v takomto prípade sa v spodnej časti sprístupní posuvná lišta, pomocou ktorej sa tieto stĺpce dajú prezerať.
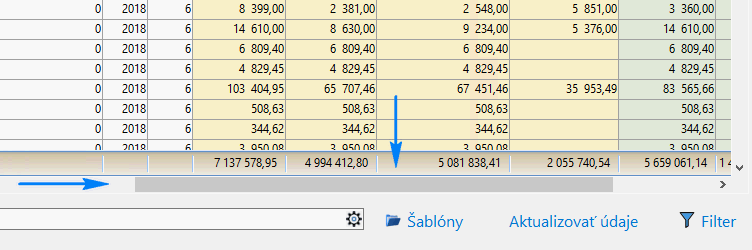
Nastavenia
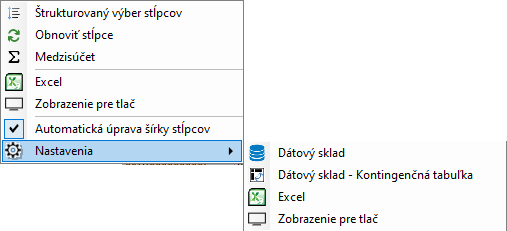
Dátový sklad
pomocou týchto volieb je možné vykonať všeobecné nastavenia pre dátový sklad:
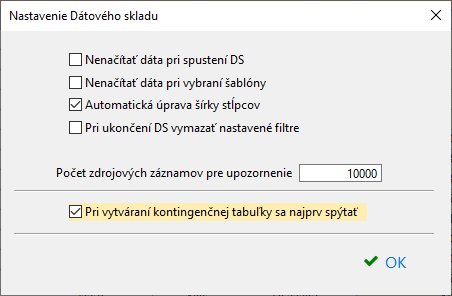
Do poľa Počet zdrojových záznamov pre upozornenie je možné nastaviť doporučený počet záznamov na vyfiltrovanie a aktualizáciu údajov v okne dátového skladu. Tento doporučený počet systém následne kontroluje pri práci s údajmi a v prípade, že je tento počet prekročený a načítava sa väčší rozsah údajov, užívateľa na túto skutočnosť upozorní nižšie uvedenou hláškou:

Pri zakliknutí možnosti: Pri vytváraní kontingenčnej tabuľky sa najprv spýtať a pri novom aktualizovaní údajov program vygeneruje otázku či má vytvoriť aj kontingenčnú tabuľku v opačnom prípade nám automaticky vygeneruje kontingenčnú tabuľku.
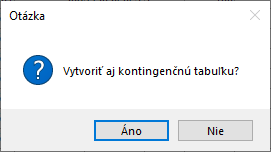
Dátový sklad-Kontingenčná tabuľka
pomocou týchto volieb je možné navoliť si parametre kontingenčnej tabuľky.
Kontingenčnú tabuľku vieme pomenovať v poli Názov kontingenčnej tabuľky. V stĺpci Výber si vyberieme, pre ktorý stĺpec chceme kontingenčnú tabuľku vytvoriť.
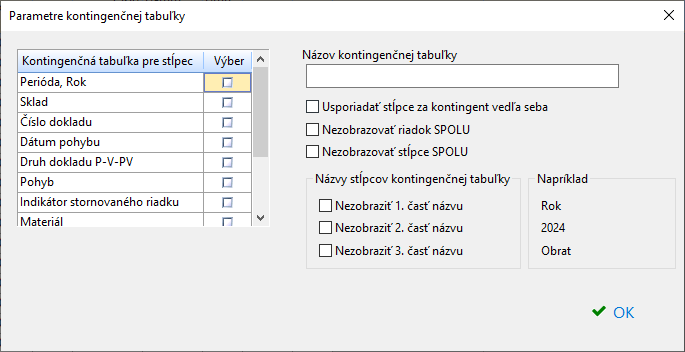
V prípade, že je voľba Usporiadať stĺpce za kontingent vedľa seba vypnutá, údaje do stĺpcov systém zobrazí nižšie uvedeným spôsobom. Ďalej si vieme navoliť zobrazovanie riadku a stĺpca SPOLU. Rovnako si vieme navoliť, ktorú časť názvu si chceme v kontingenčnej tabuľke zobraziť
Príklad – sumovanie podľa rokov – v tomto prípade stĺpce, ktoré spadajú do toho istého roka, systém zaradí vedľa seba:
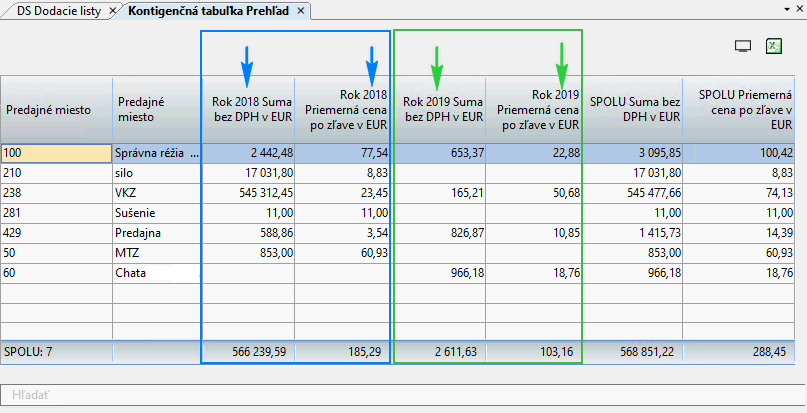
V prípade, že bude táto voľba zapnutá, stĺpce rovnakého typu budú usporiadané takto:
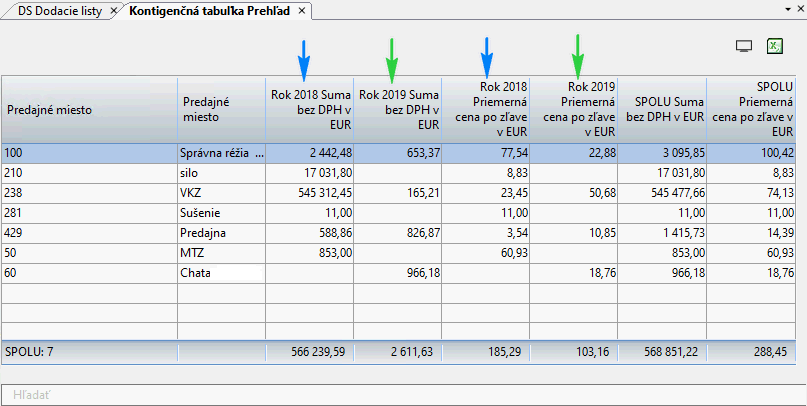
Excel
formátovanie údajov pri exporte do excelu je štandardne v systéme zapnuté, toto nastavenie užívateľ nevidí ale výsledný súbor sa po exporte zobrazí vo forme uvedenej nižšie. Vytvorenie takéhoto typu súboru zvyčajne trvá dlhšie, nakoľko sú v ňom farebne zvýraznené stĺpce/riadky, sú dosadené oddeľovače tisícov a pod…
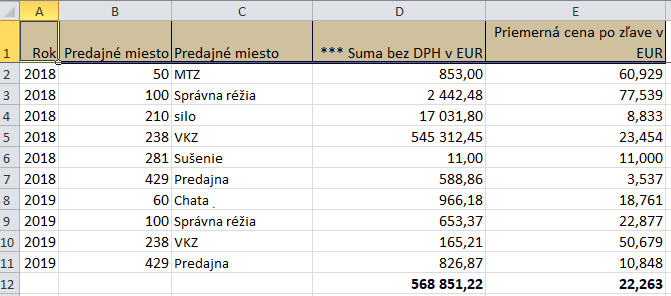
Voľba Názov súboru slúži aby sme jasne vedeli nadefinovať ako sa má vygenerovaný súbor volať. A v poli prepis súboru máme na výber možnosti prepisu.
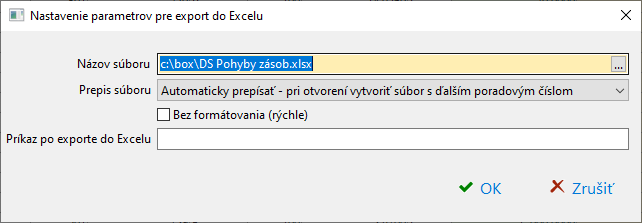
Voľba Bez formátovania (rýchle) znamená vypnutie tohto štandardne zapnutého formátovania, z tohto dôvodu je tvorba takéhoto súboru rýchlejšia.
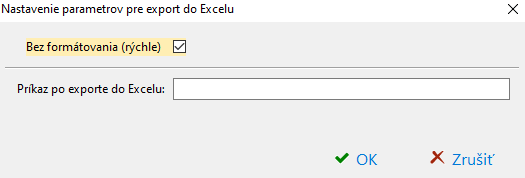
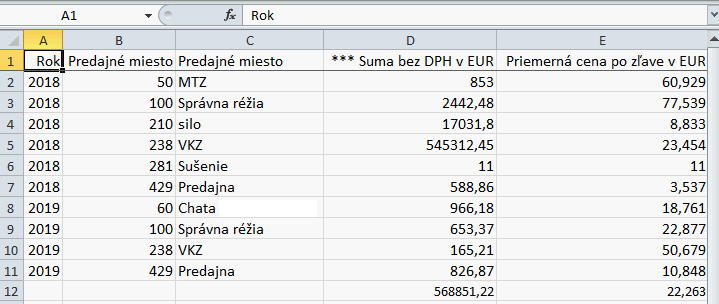
V poli Príkaz po exporte do Excelu je možné nastaviť príkaz operačného systému (napr. dávkový súbor alebo vbs skript na úpravu súboru v exceli), po vyexportovaní údajov z dátového skladu.
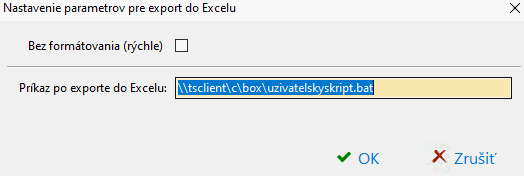
Zobrazenie pre tlač
pomocou tejto voľby sa nastavujú parametre pre tlač údajov z dátového skladu, bez možnosti následnej tlače po zatvorení okna.
V záložke Parametre sa nastavujú základné údaje ako je nadpis zostavy (tento nadpis DS sa bude tlačiť), orientácia na výšku/šírku, veľkosť písma, rámčeky a farebnosť tlače.
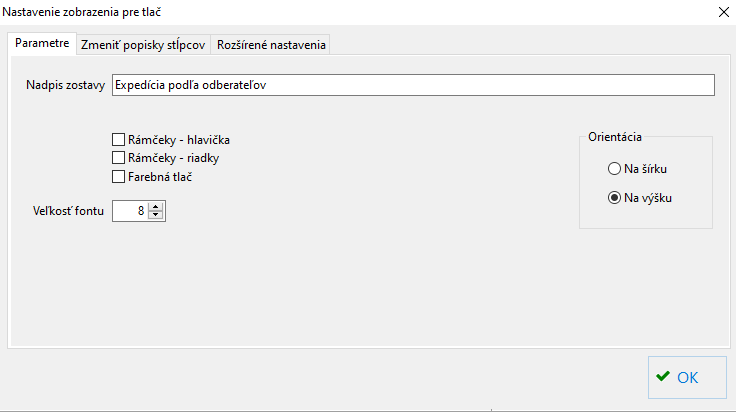
V záložke Zmeniť popisky stĺpcov je možné zmeniť názvy stĺpcov z preddefinovaných na užívateľské.
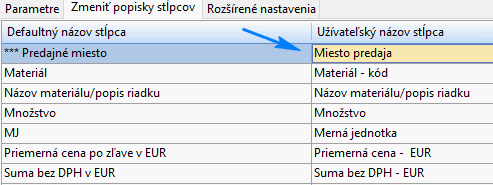
Ak by sme názvy stĺpcov nemenili tak ostáva riadok vyplnený znakom #, čo znamená, že užívateľský názov stĺpca sa bude zhodovať s defaultným názvom stĺpca.
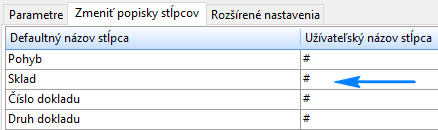
V záložke Rozšírené nastavenia je možné nastaviť rôzne doplňujúce texty alebo kombinácie pri zobrazení podnadpisovej a medzisúčtovej časti zostavy, ako aj ďalšie nastavenia.
V prvej sekcii Úvod/Záver je možné nastaviť úvodné/záverečné texty, zobraziť záverečný sumár a stránkovanie.
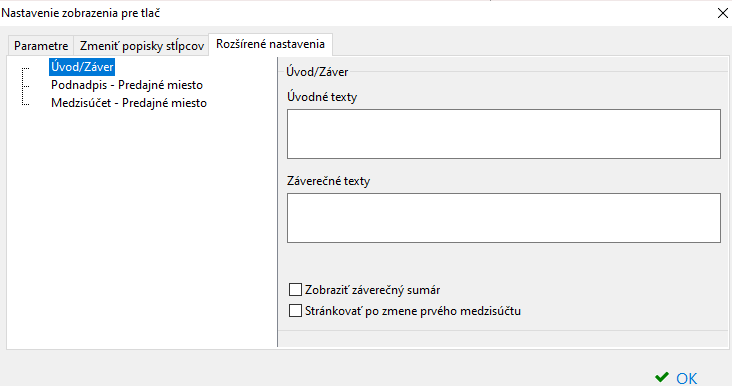
V prípade, že je v dátovom sklade nastavený medzisúčet, systém pod touto prvou sekciou zobrazí ďalšie sekcie.
V druhej sekcii pre podnadpis je možné pomocou prepínacieho tlačidla Zobraziť podnadpis skryť/ zobraziť prvý stĺpec vľavo, podľa ktorého je dátový sklad triedený.
Ak je vypnuté zobrazovanie podnadpisu, systém prvý stĺpec, podľa ktorého je dátový sklad vytvorený zobrazí nižšie uvedeným spôsobom:
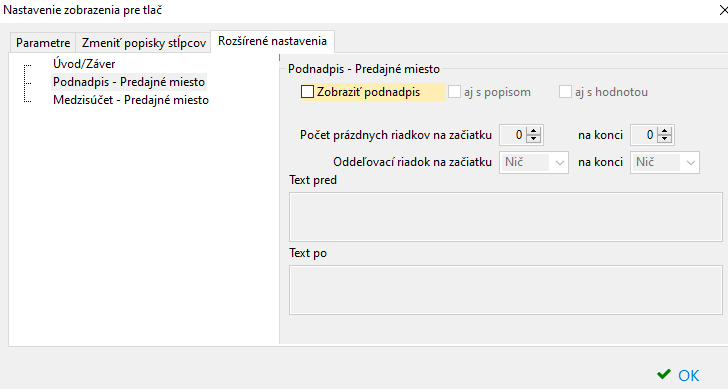
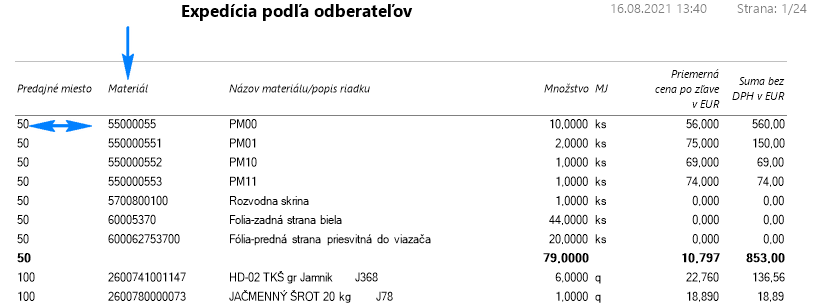
Ak je zapnuté zobrazovanie podnadpisu systém prvý stĺpec, podľa ktorého je dátový sklad vytvorený, skryje:
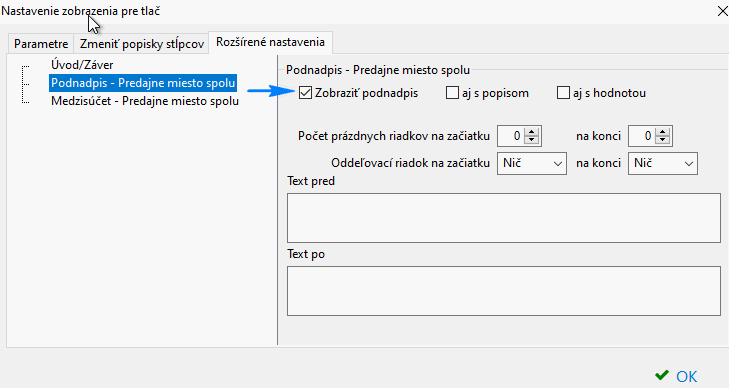
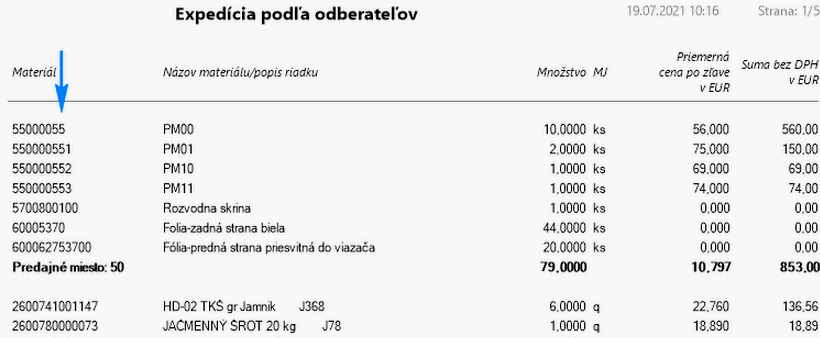
Súčasne je možné pri tejto kombinácii zapnúť aj zobrazenie podnadpisu – s popisom, – s hodnotou, pričom v takomto prípade systém zobrazí zostavu takto:
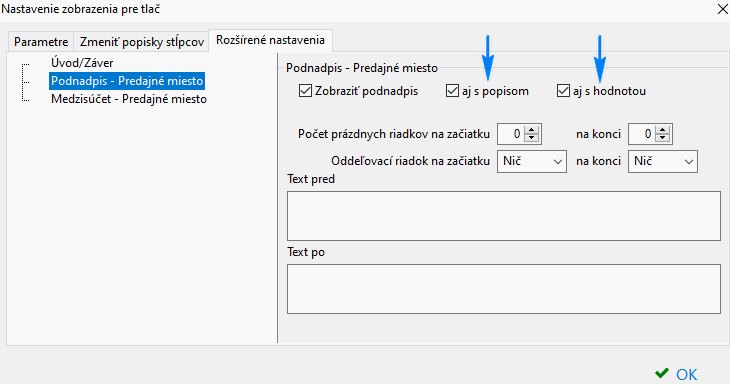
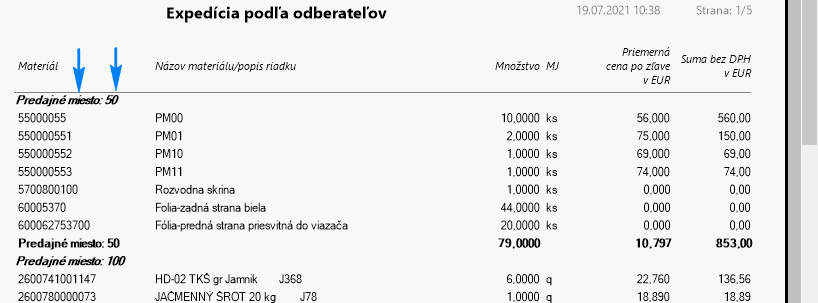
Okrem týchto nastavení je možné zapnúť aj ďalšie doplňujúce možnosti, ako napríklad – počet prázdnych riadkov na začiatku/na konci zostavy, oddeľovací riadok na začiatku/na konci alebo zadanie textu pred sekciou resp. po sekcii podnadpisu.
V tretej sekcii pre medzisúčet je možné pomocou voľby Zobraziť medzisúčet skryť/zobraziť súčtový riadok pre sumarizované detaily.
Pri zapnutom medzisúčte sa súčtový riadok zobrazí:
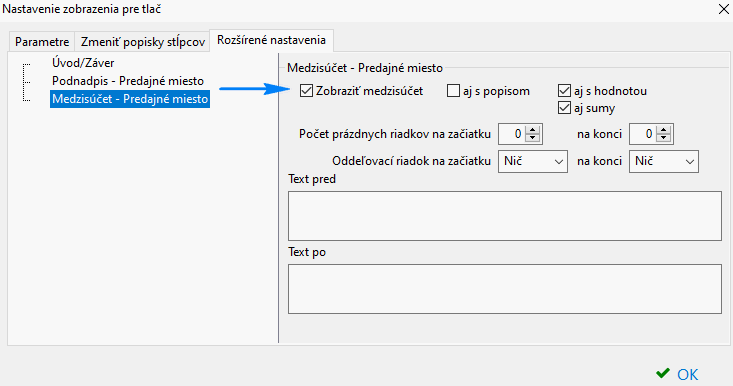
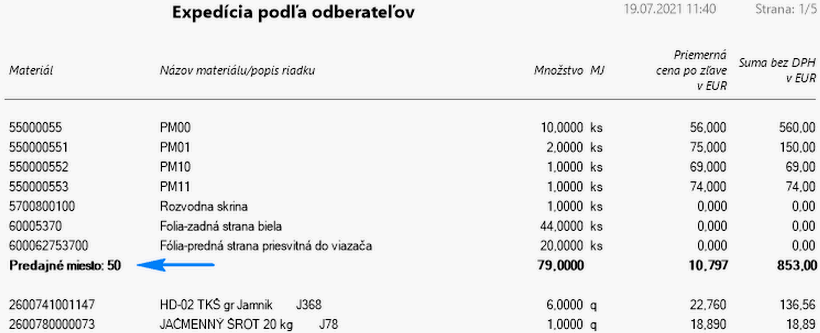
Ak sú medzisúčty vypnuté, systém riadok nezobrazí:
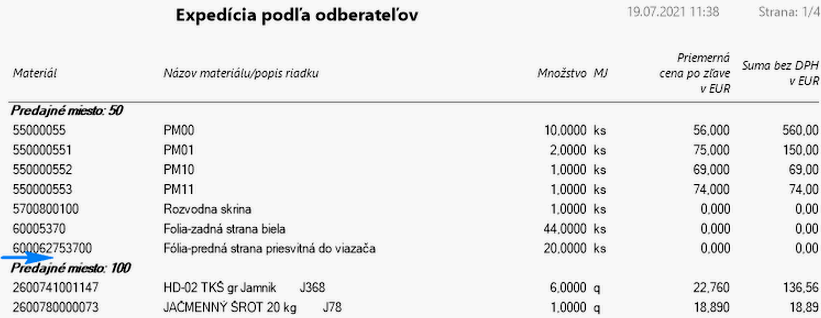
Aj v prípade medzisúčtov je možné si dať zobraziť údaje s popisom, hodnotou, prípadne aj so sumami:

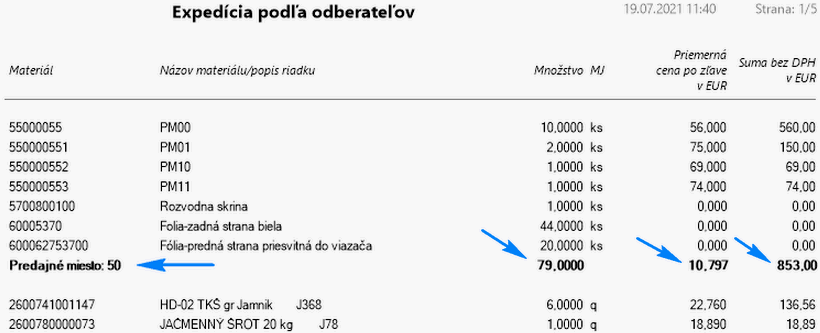
V hornej časti okna dátového skladu je v ľavej časti viditeľné obdobie Rok/Perióda OD-DO, za ktoré sa údaje filtrujú, v strednej časti je uvedený preddefinovaný názov zostavy dátového skladu, ktorý je možné prepísať. Systém následne pri tlači na obrazovku/tlačiareň použije tento zmenený názov.

V pravej časti sú sprístupnené často používané voľby ako je:
- štruktúrovaný výber stĺpcov
- výstup na obrazovku (ľavé tlačidlo na myši vykoná tlač zostavy na obrazovku; pravé tlačidlo na myši zobrazí nastavenia s následnou tlačou)
- export do excelu
V dátových skladoch tých modulov, v ktorých je nutné vykonávať priebežne výpočet operatívnych údajov pre zobrazovanie aktuálnych a korektných dát, môže systém zobrazovať v ľavej časti okna aj výstražný znak, ktorý na túto neaktuálnosť údajov upozorňuje:

Filtrovanie:
V každom DS je možné filtrovať údaje na základe filtra, v ktorom sa nachádzajú rôzne výberové kritériá v závislosti od toho, v ktorom module sa užívateľ nachádza. Výberové kritériá nastavené v tomto filtri je možné ukladať do užívateľských šablón.
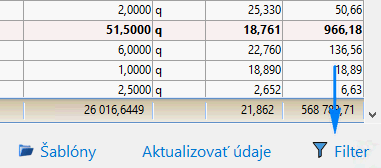
1. spôsob – použitie filtra:
V poliach, pri ktorých systém zobrazí možnosť viacnásobného výberu, užívateľ má možnosť zadať rôzne podmienky pre výber (interval OD-DO, vymenovanie údajov oddelené čiarkou atď.).
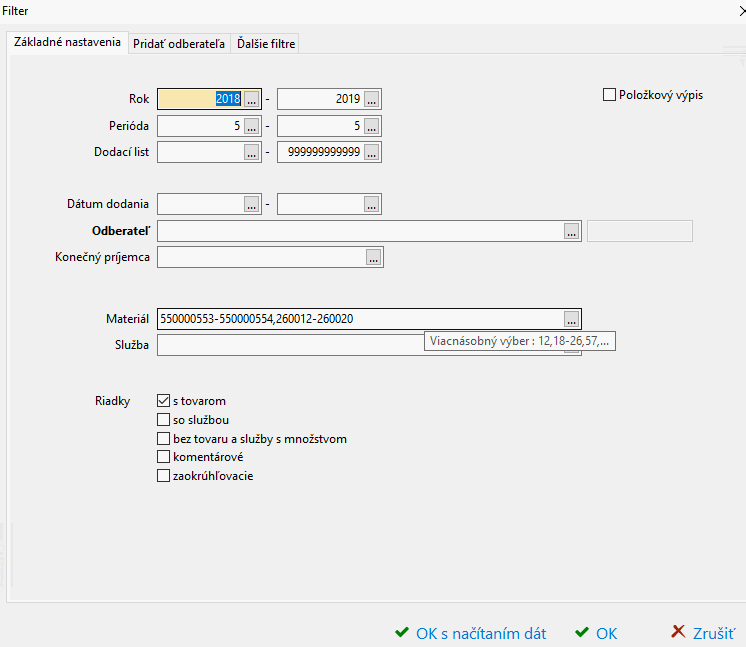
Filter pozostáva zvyčajne z viacerých záložiek, podľa toho v ktorom module resp. dátovom sklade sa užívateľ nachádza.
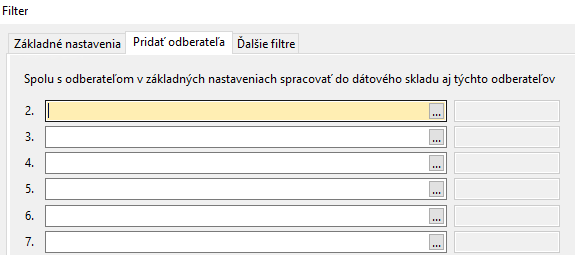
Vlastné filtre pre výber údajov má možnosť užívateľ zadať v záložke Ďalšie filtre (napr. dátový sklad pracovníkov v module MZDY)
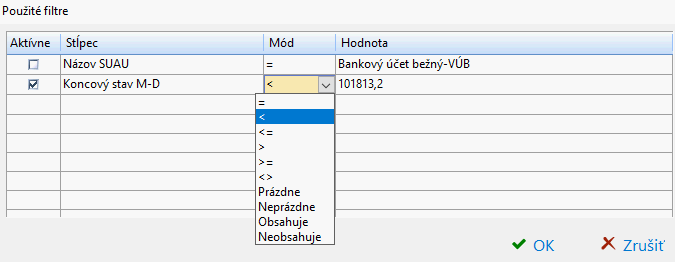
Po zvolení výberových kritérií v okne filtra má užívateľ možnosť zvoliť voľbu:
- OK s načítaním dát (výberové kritériá sa zapíšu a súčasne podľa nich systém rovno aktualizuje údaje v dátovom sklade)
- alebo voľbu OK výberové kritériá sa zapíšu bez aktualizácie údajov v dátovom sklade (označenie dvoch červených šípok), z tohto dôvodu je nutné, aby sa údaje následne zaktualizovali pomocou nižšie uvedeného tlačidla, inak sa výber a zobrazenie údajov podľa zadaných kritérií neuskutoční:
Pri použití tejto voľby je možné zúžiť rozsah vyfiltrovaných údajov, ktoré sú aktuálne zobrazené na obrazovke. Tento spôsob výberu nie je možné ukladať do šablóny. Pri výbere viacerých riadkov je možné použiť dve klávesové kombinácie:
- CTRL + klik na ľavé tlačidlo na myši – ide o označenie niektorých riadkov, ktoré nemusia ísť za sebou. Užívateľ označí prvý požadovaný riadok, následne stlačí a podrží kláves CTRL, zároveň kliká na ďalšie riadky. Na poslednom vybratom riadku stlačí pravé tlačidlo na myši a zvolí voľbu Vybrať označené.
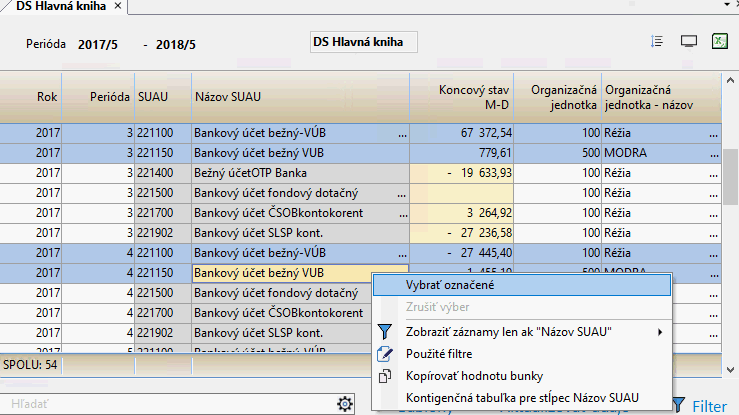
Následne sa zobrazia LEN vybrané riadky
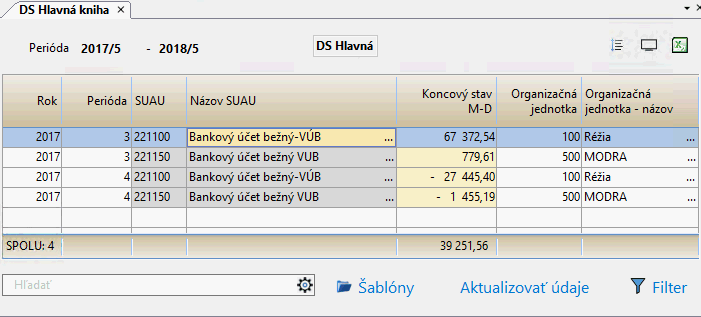
- SHIFT + klik na ľavé tlačidlo na myši – ide o označenie rozsahu riadkov OD-DO, ktoré nasledujú za sebou. Užívateľ najprv zvolí prvý požadovaný riadok v zozname, následne stlačí kláves SHIFT spolu s ľavým tlačidlom na myši na poslednom vybratom riadku a zároveň cez pravé tlačidlo na myši zvolí voľbu Vybrať označené.
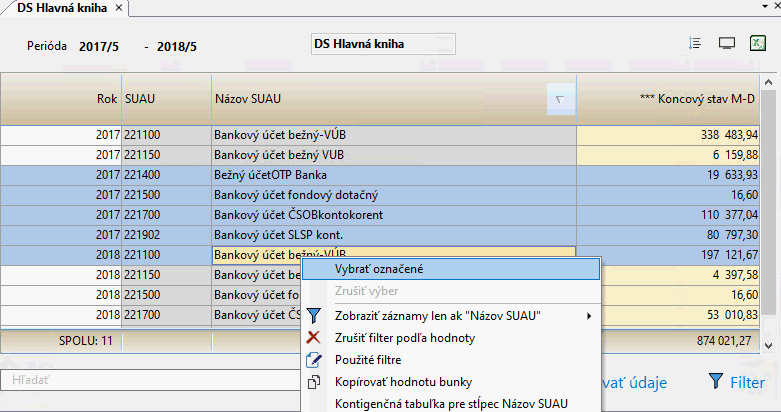
Po zrušení výberu (cez pravé tlačidlo na myši) sa užívateľ vráti do pôvodného okna
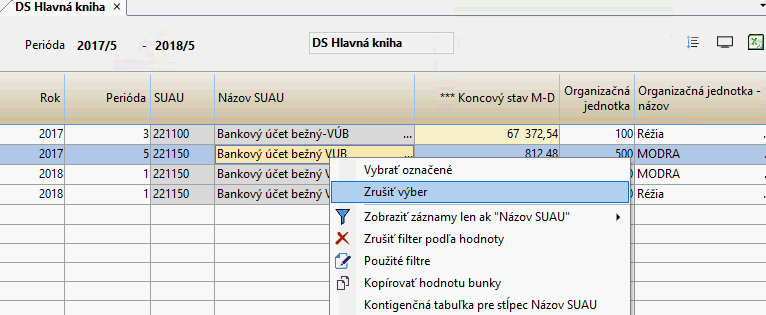
Vyhľadávanie:
1. spôsob – použitie vyhľadávacieho poľa (multivyhľadávanie)
Prostredníctvom vyhľadávacieho poľa, ktoré sa nachádza v spodnej časti okna po zadaní hľadanej hodnoty dátový sklad automaticky zobrazí údaje, ktoré tomu zodpovedajú. Tento spôsob hľadania sa nedá ukladať do šablóny.
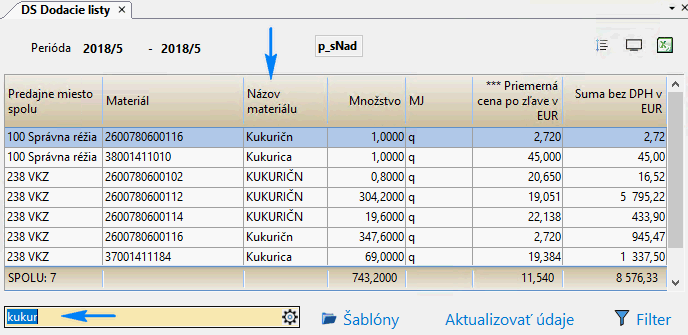
V parametroch hľadania sa nastavuje počet znakov, od ktorých začne systém vyhľadávať požadované údaje:

Prípadne je možné nastaviť, kde sa má zadaný reťazec vyhľadávať, v celom riadku (vo všetkých vybratých stĺpcoch) alebo iba v prvom stĺpci zľava.
2. spôsob - Zobraziť záznamy len ak „......“
V tabuľkovej časti dátového skladu v ktoromkoľvek stĺpci je možné cez pravé tlačidlo na myši filtrovať a vyberať údaje aj podľa nižšie uvedenej ponuky, kde v závislosti od toho, v ktorom stĺpci užívateľ voľbu zvolí, systém ponúkne príslušné možnosti. Tento rýchly spôsob filtrácie sa používa na dohľadanie podrobností k už vybratým údajom. Po zvolení príslušného spôsobu systém automaticky obnoví údaje v tabuľke.
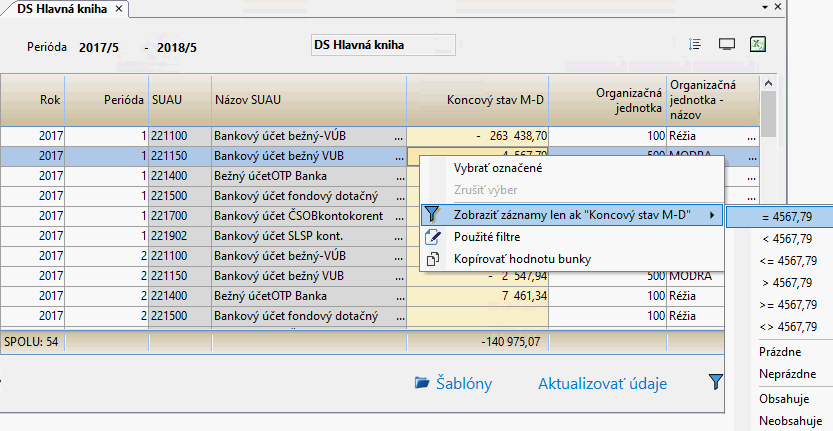
Po vybratí požadovaných údajov sa názov stĺpca, podľa ktorého sa filter vykonal doplní o informatívne znaky ***, aby užívateľ vedel identifikovať filtrovaný stĺpec.
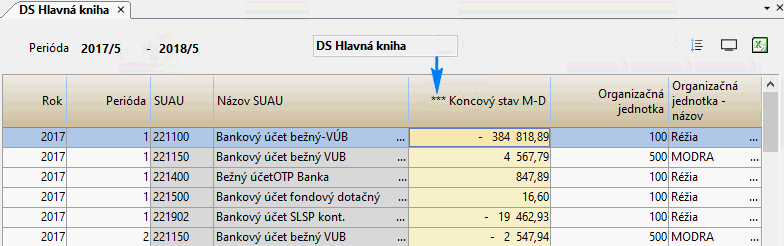
Tento rýchly výber je možné zrušiť cez pravé tlačidlo na myši, pomocou nižšie uvedenej voľby:
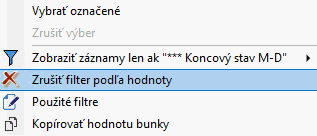
V prípade potreby je možné tento filter meniť pomocou voľby Použité filtre, kde sa môže prepnúť mód filtrovanej hodnoty a ručne prepísať hodnota.
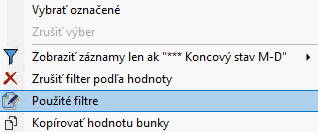
V tomto okne sa zároveň zobrazuje aj história naposledy použitých filtrov spolu s použitými hodnotami. Použité filtre je možné nechať ako aktívne alebo je možné ich vypnúť. Táto história sa automaticky zmaže po zatvorení okna dátového skladu.
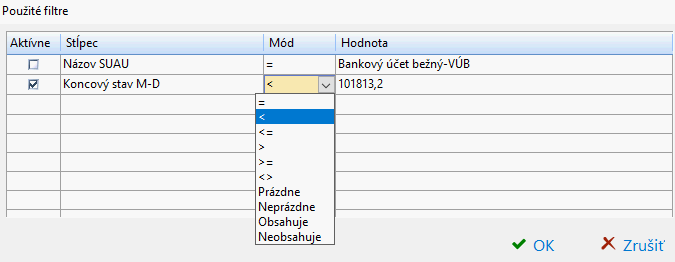
Pomocou voľby Kopírovať hodnotu bunky je možné údaj v stĺpci preniesť/skopírovať napríklad do excelu, wordu a pod..
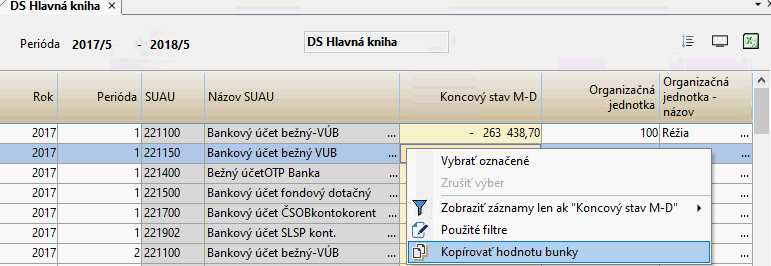
Kontingenčná tabuľka (KT)
Pomocou kontingenčnej tabuľky je možné prehľadne zhrnúť vzájomný vzťah dvoch/ viacerých znakov (napr. období), podľa ktorých požaduje užívateľ štatisticky vyhodnocovať alebo porovnávať číselné hodnoty.
Najprv je nutné v dátovom sklade údaje vyfiltrovať a zobraziť požadované stĺpce. V prípade, že stĺpce so súčtovacími hodnotami nebudú zobrazené, systém KT neumožní vytvoriť, nakoľko nebude údaj, ktorý by sa sumoval. Kontingenčnú tabuľku je možné vytvoriť aj v prípade, že sa v dátovom sklade nachádzajú medzisúčty. Medzisúčtový riadok sa nezobrazí ale nahradí sa prázdnym riadkom.
Príklad – porovnanie konečného stavu účtu z účtového rozvrhu za dva roky:
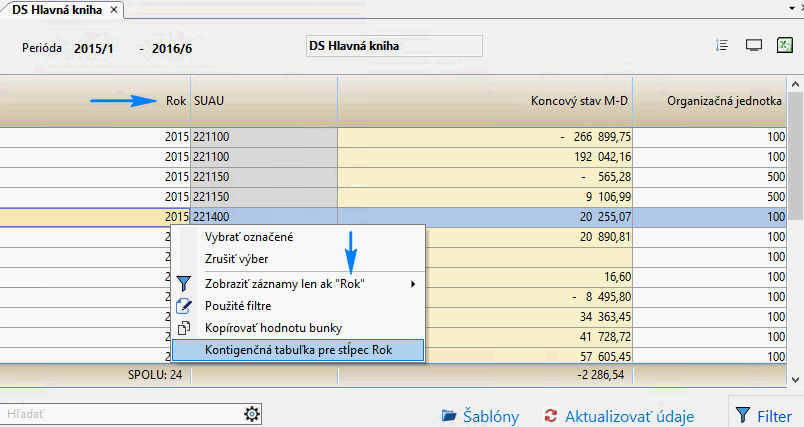
Údaj, podľa ktorého sa má konečný zostatok sumovať v podobe stĺpcov je rok, z tohto dôvodu je nutné KT vyvolať cez pravé tlačidlo na myši v tomto stĺpci.
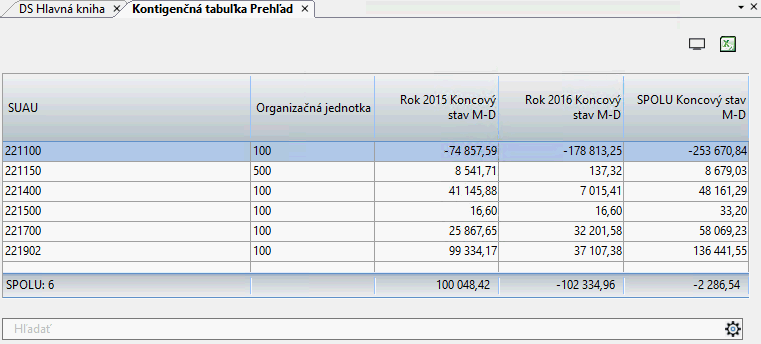
Kontingenčnú tabuľku je možné v rámci modulu vytvárať v danom momente vždy iba v poradí z posledného otvoreného dátového skladu, v ktorom sa tvorba tabuľky zvolila. To znamená, že ak sú napríklad v module otvorené 3 dátové sklady, KT bude len jedna (naposledy vytvorená):
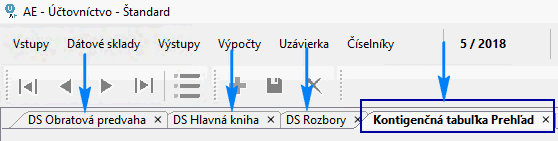
Šablóny
V niektorých dátových skladoch sa nachádzajú preddefinované šablóny (Vzorové šablóny), ktoré má možnosť užívateľ použiť. V prípade potreby však pre rýchlejšiu prácu s dátami ako aj pre uľahčenie opakovaného použitia toho istého výberu a filtrovania, je možné si šablónu vytvoriť a uložiť pod užívateľským názvom.
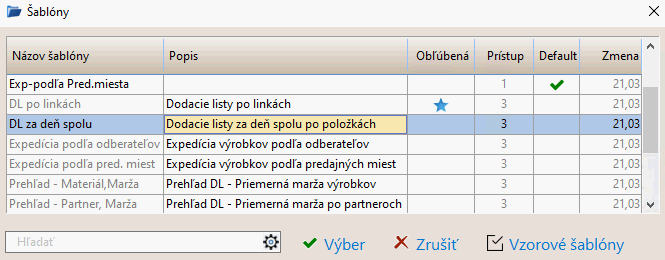
Ak si chceme vytvoriť novú šablónu treba si nadefinovať dátový sklad v takej podobe, v akej chceme aby sa nám otváral dátový sklad pri zvolení tejto novej šablóny. V prípade, že chceme aby sa nám pri vybratí novej šablóny vytvorila automaticky aj kontingenčná tabuľka, tak pred vytvorením novej šablóny si treba kontingenčnú tabuľku nadefinovať v nastaveniach. Následne ako si nadefinujeme aj dátový sklad aj kontingenčnú tabuľku si pridáte vašu novú užívateľskú šablónu, ktorá vám zaistí všetky preddefinované nastavenia.
Upozornenie:
Tento manuál obsahuje popis všeobecných vlastností Dátových skladov. Drobné odlišnosti dátových skladoch nájde priamo v manuáloch pre jednotlivé moduly.